Hướng Dẫn Vẽ Đồ Thị Hàm Số Trong Excel
Trong quá trình xử lý dữ liệu, bạn muốn tạo đồ thị giúp dữ liệu của bạn phong phú, đẹp mắt mà còn giúp bạn và người xem sẽ hình dung được mức độ tăng trưởng trong số liệu đó. Nhưng không biết phải làm sao. Đừng lo, trong bài viết này sẽ hướng dẫn cho bạn cách vẽ đồ thị hàm số trong Excel. Hãy cùng mình tìm hiểu ngay bây giờ nhé!
Video hướng dẫn
Các bước thực hiện
Bước 1: Đầu tiên, bạn sẽ chuẩn bị những hàng số tương ứng với số liệu cần vẽ đồ thị như dưới:
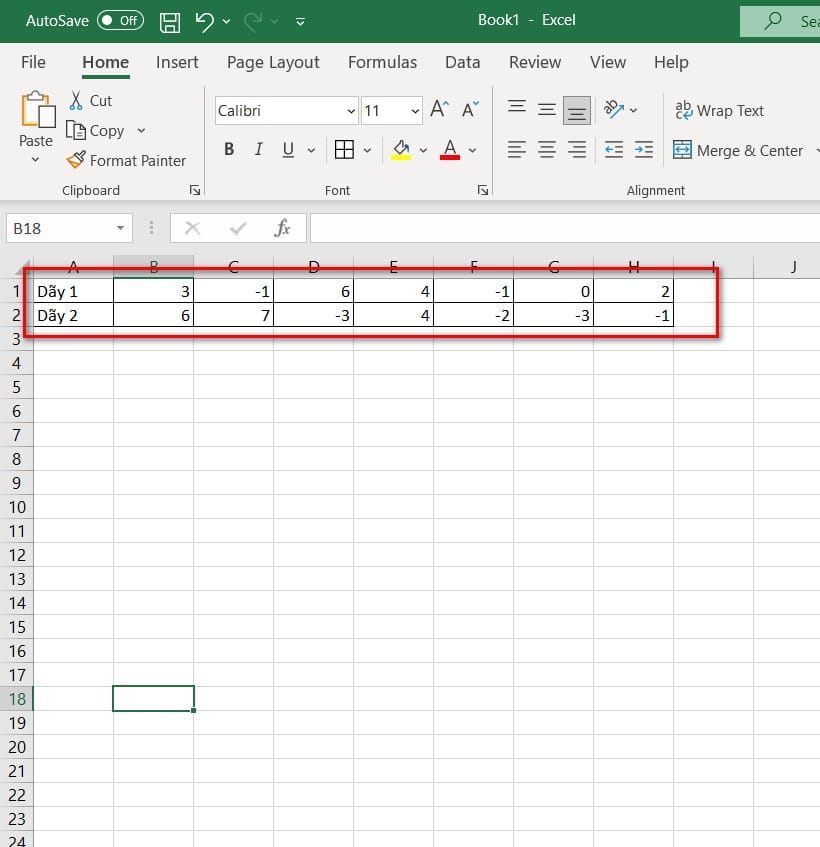
Bước 2: Bôi đen hàng số lại, trong thẻ Insert bạn chọn vào biểu tượng Scatter để hiển thị đồ thị.

Bước 3: Chọn vào đồ thị bạn muốn hiển thị.
Bước 4: Sau khi hiển thị đồ thị bạn đã chọn. Tiếp tục chọn vào dãy số dọc bên trái đang hiển thị trên biểu đồ.

Giao diện điều chỉnh giá trị của đồ thị hiển thị ra bên phải. Ở mục Bounds, tích chọn giá trị min là -3.0 và max là 10.0.
Lưu ý: Giá trị min, max sẽ phụ thuộc vào giá trị lớn nhất và nhỏ nhất trong dãy 1,2.

Bước 5: Trong đồ thị hàm số, di chuyển chuột sáng phải chọn vào biểu tượng hình phễu và chọn vào Select Data.

Bước 6: Hiển thị hộp thoại Select Data Source, bạn kích chọn vào Add để thêm giá trị mới vào biểu đồ.

Bước 7: Tại ô Series Y value, bạn bôi đen hàng dãy số 2 vào và nhấn Ok để hoàn thành.

Bước 8: Biểu đồ sau khi hoàn thành các bước trên.

Ngoài ra, bạn muốn thay đổi kiểu đồ thị khác, bạn có thể thay đổi trong nhóm Chart Styles.

Hoặc bạn muốn thay đổi màu sắc trên biểu đồ, chọn vào tùy chọn Chart Styles ở phía phải biểu đồ và chọn màu tùy thích.
 Vậy là mình đã hướng dẫn xong cách vẽ biểu đồ hàm số trong Excel. Hy vọng bài viết này sẽ giúp ích cho bạn. Nếu thấy hay đừng quên đánh giá bài viết bên dưới giúp mình nhé! Trân trọng.
Vậy là mình đã hướng dẫn xong cách vẽ biểu đồ hàm số trong Excel. Hy vọng bài viết này sẽ giúp ích cho bạn. Nếu thấy hay đừng quên đánh giá bài viết bên dưới giúp mình nhé! Trân trọng.
CHO ĐIỂM BÀI VIẾT NÀY


















