Hướng Dẫn Sử Dụng Google Classroom Dành Cho Học Sinh, Sinh Viên
Google Classroom là một công cụ tích hợp Google Docs, Google Drive và Gmail như một lớp học trực tuyến giúp giảng viên đơn giản hóa công việc giảng dạy, và cực kì hữu ích trong tình hình học tập và giảng dạy. Vậy làm sao sử dụng ứng dụng này, đừng lo nhé! Trong bài viết này mình sẽ hướng dẫn sử dụng Classroom dành cho học sinh, sinh viên. Hãy cùng mình tìm hiểu bên dưới bài viết nhé!
Video hướng dẫn
Các bước thực hiện
Bước 1: Đầu tiên, bạn cần đăng nhập vào Google Classroom. Để đăng nhập, trước hết bạn cần nhập địa chỉ Email của bạn. Thường sẽ là địa chỉ Email cá nhân hoặc địa chỉ Email có đuôi là ".edu" của trường học hoặc giáo viên cung cấp.
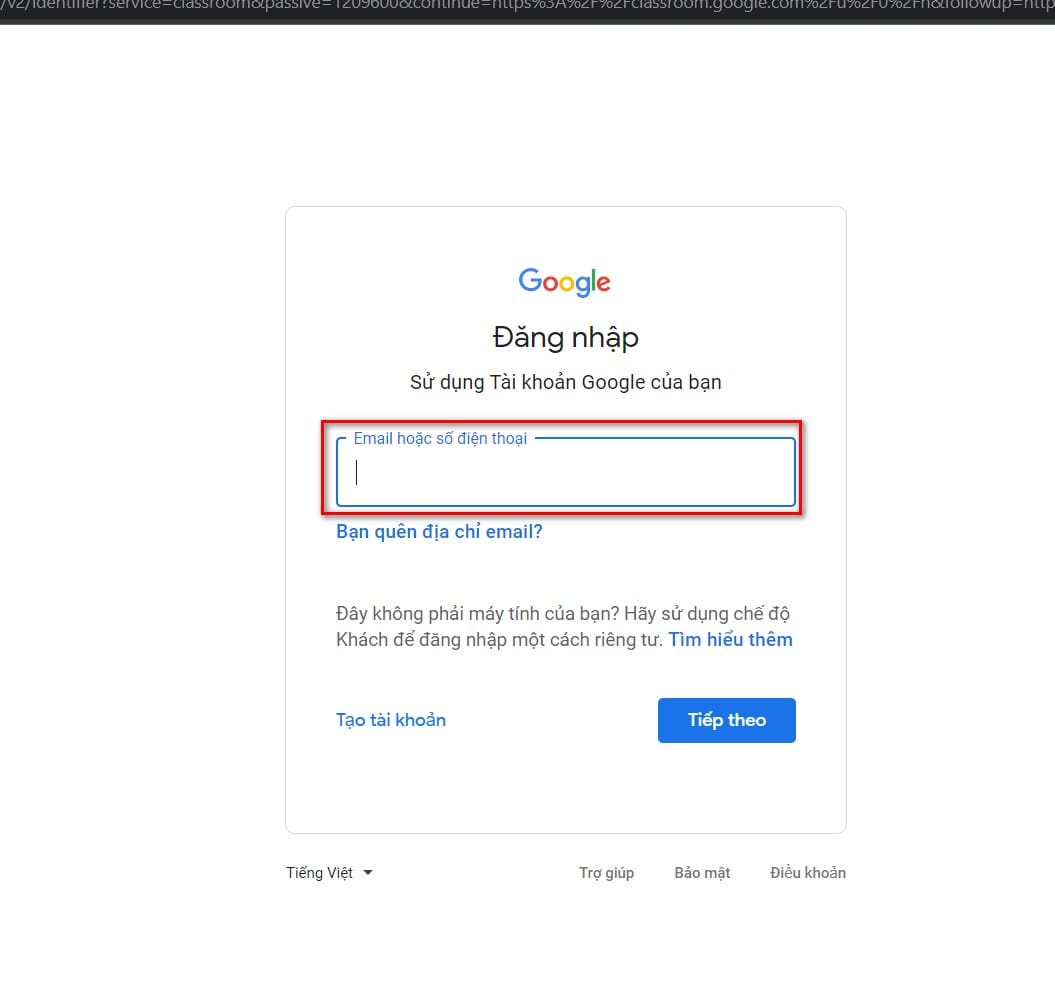
Bước 2: Để tham gia vào lớp học, bạn sẽ có 2 cách:
Cách 1: Giáo viên đã đưa bạn mã lớp học và bạn sẽ điền mã số vào ô bằng cách trong giao diện Classroom, bạn chọn vào dấu cộng ở phía trên màn hình và chọn tham gia lớp học.

Sau đó bạn sẽ điền mã lớp vào ô Mã lớp mà giáo viên đã cung cấp. Và cuối cùng bấm tham gia để vào lớp học.

Hiển thị giao diện lớp học, kèm theo là những bài tập mà thầy cô giao trên classroom.
Cách 2: Thầy cô sẽ thêm bạn vào Email, bạn cần mở hộp thư Email. Thầy cô sau khi mời bạn vào Classroom thì trong hộp thư của bạn sẽ hiển thị lời mời tham gia Classroom do thầy cô tạo.

Sau khi nhận được lời mời tham gia lớp học từ thầy cô để tham gia, bạn nhấn vào nút tham gia ngay bên dưới lời mời.
Sau khi tham gia xong, sẽ hiển thị giao diện lớp học Classroom.
Bước 3: Sau khi tham gia vào lớp Classroom, sẽ hiển thị các tính năng quan trọng mà bạn cần biết như:
- Thẻ Luồng: Dùng để đăng thông báo, bài tập, thông tin trao đổi của thầy cô và học sinh.

Tùy theo, quyền của giáo viên cung cấp, bạn có thể được đăng bài trao đổi hoặc bài làm của bạn lên phần luồng và tất cả mọi người trong lớp sẽ nhận được thông báo bài đăng của bạn.
Để đăng bài lên, bạn sẽ chọn vào ô chia sẻ với lớp học của bạn. Hoặc bạn muốn gửi một số câu hỏi sau mỗi thông báo của thầy cô, bạn sẽ chọn ô Comment dưới mỗi câu hỏi, bài tập, thông báo của thầy cô.

Sau khi đăng bài bạn có thể chọn xóa bài đăng hoặc sao chép liên kết ở dấu 3 chấm bên cạnh bài đăng.
Ô sắp đến hạn bên trái giao diện là thông báo nhắc nhở bạn sắp đến hạn nộp bài tập thầy cô đã giao.

Để thống kê bài tập trên lớp mà thầy cô giao, bạn sẽ sang mục Bài tập trên lớp => chọn vào xem bài tập của tôi.
Hiển thị cho bạn tất cả bài tập mà thầy cô đã giao trong classroom. Đồng thời sẽ hiển thị thông tin bài tập như là thời gian nộp, bạn đã nộp bài tập hay chưa hoặc bạn nộp bài tập trễ không?
 Để xem chi tiết từng bài tập, bạn sẽ chọn vào từng bài tập và bấm xem chi tiết để đọc từng yêu cầu của giáo viên, xem những tập tin đính kèm.
Để xem chi tiết từng bài tập, bạn sẽ chọn vào từng bài tập và bấm xem chi tiết để đọc từng yêu cầu của giáo viên, xem những tập tin đính kèm.
Bên cạnh câu hỏi bài tập, phía bên phải sẽ là ô bạn tải file bài tập của bạn bằng cách chọn vào ô Add or Create và chọn file nếu bạn muốn tải file lên hoặc bạn muốn chèn link bài tập, bạn sẽ chọn vào Link hoặc nếu bài tập của bạn trong Drive thì bạn sẽ chọn vào Google Drive.

Khi nộp bài, bạn có thể chọn tải lên nhiều file cùng một lúc đều được. Tuy nhiên, nếu nhiều file quá thì bạn nên nén các file lại thành 1 file nén để tiện nộp cho thầy cô.
Lưu ý: Khi nộp file bạn cần tạo tên file theo yêu cầu của giáo viên đưa ra để thầy cô có thể quản lý được.
Trong trường hợp bạn muốn hủy nộp và muốn nộp lại file khác thì bạn sẽ chọn vào ô Hủy nộp bên dưới và xóa file trước đi, đồng thời thực hiện lặp lại các bước nộp file như trên.
Tuy nhiên, lịch sử nộp bài lại hoặc hủy bài sẽ được hiển thị cho giáo viên, nên khi nộp bài nên kiểm tra kĩ rồi mới nộp nhé!
Ngoài ra, giáo viên còn có thể gửi file bài tập dạng form, bạn chỉ cần chọn vào form điền và nhấn gửi form nên không cần phải gửi bài tập lên ô bài tập của bạn.
Khi giáo viên đăng bài tập lên, tự động thông báo email sẽ hiển thị trên điện thoại hoặc máy tính, giúp bạn nắm được thông tin bài tập và làm bài không bị trễ hạn.
- Thẻ Mọi người: Hiển thị danh sách giáo viên và bạn bè trong lớp.

Ngoài ra, để tổng hợp lớp học mà bạn đã tham gia, bạn sẽ chọn vào dấu 3 gạch bên trái giao diện, chọn vào Lớp học

Sẽ hiển thị cho bạn tất cả lớp học mà bạn đã tham gia.

Tại danh sách lớp học mà bạn đã tham gia, bạn có thể xem nhanh bài tập trên lớp bằng cách chọn vào ô hiển thị nhanh bài tập hoặc bạn muốn truy cập nhanh vào thư mục drive của classroom bạn có thể chọn thư mục drive.

Ngoài ra, bạn còn có thể di chuyển sắp xếp các classroom ở vị trí khác bằng cách giữ chuột trái vào lớp và kéo đến vị trí mà bạn muốn.
Nếu bạn muốn coi bài tập theo từng lịch để dễ sắp xếp thời gian làm bài tập bằng cách bạn cũng chọn dấu 3 gạch ở bên trái giao diện vào chọn Lịch.

Tiếp theo, nếu bạn muốn thống kê bài tập đã làm, chưa làm hoặc nộp trễ, bạn cũng chọn vào dấu 3 gạch phía trên giao diện và chọn To do list.
Vậy là mình đã hướng dẫn xong cho bạn cách sử dụng Classroom cho học sinh, sinh viên. Hy vọng bài viết này sẽ giúp ích cho bạn. Nếu thấy hay, đừng quên đánh giá bài viết bên dưới giúp mình nhé! Trân trọng.
CHO ĐIỂM BÀI VIẾT NÀY


















