Hướng Dẫn Tải Và Cài Đặt Phần Mềm Zoom Trên Máy Tính
Trong công việc của bạn không tránh khỏi những cuộc họp, cuộc hẹn Online. Và bạn thường hay phải sử dụng những phần mềm trực tuyến để kết nối, gặp mọi mọi người. Trong bài viết này sẽ hướng dẫn cho bạn cách tải và cài đặt phần mềm trực tuyến zoom trên máy tính. Đây là phần mềm Online giúp bạn trao đổi trực tuyến với mọi người ngay trên nhiều thiết bị. Và làm sao để tải và cài đặt phần mềm này, hãy cùng mình tham khảo bên dưới nhé!
Phần mềm Zoom là gì?
Đây là phần mềm tạo những cuộc gặp mặt trực tuyến online miễn phí được kết nối với mọi người ngay cả một khoảng cách rất xa. Đây là ứng dụng rất dễ dàng sử dụng và bạn có thể sử dụng được trên điện thoại, máy tính, máy tính bảng,....
Ngoài ra, ứng dụng này có thể quay video, thu âm hoặc gặp mặt online không giới hạn số người (Tùy vào gói bạn chọn và chi trả).
Lợi ích khi sử dụng phần mềm trên máy tính
- Dễ dàng thao tác, sử dụng.
- Hình ảnh hiện lên màn hình rõ ràng, sắc nét.
- Chất lượng cuộc gọi và âm thanh tốt.
- Có thể sử dụng khi kết nối với các loại mạng ngoài Wifi: 4G, 3G,....
Các bước tải và đăng ký tài khoản ứng dụng
Bước 1: Đầu tiên, bạn sẽ truy cập vào google và gõ từ khóa Zoom vào.
Bước 2: Kích chuột chọn vào mục Download ở trang web đầu tiên.

Bước 3: Hiển thị ra giao diện Download Zoom, bạn chọn vào ô Download.
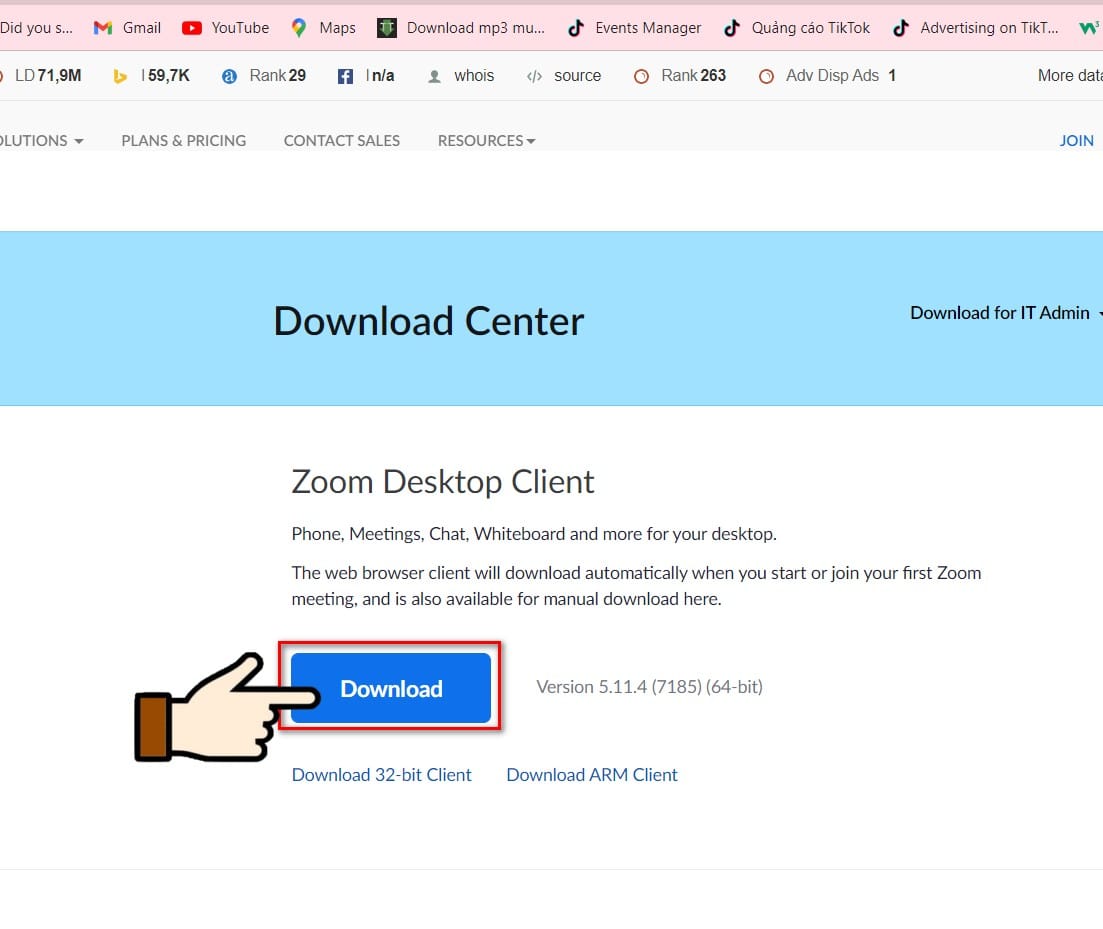
Bạn sẽ chờ vài phút để file cài đặt được tải về máy.
Bước 4: Sau khi tải về máy tính, bạn sẽ kích chuột chọn vào file mới tải về.

Bước 5: Hiển thị giao diện đăng ký zoom, bạn chọn vào Sign In.

Bước 6: Tích chọn vào mục Sign Up để đăng ký hoặc bạn có thể lựa chọn phương thức để đăng ký.

Bước 7: Bạn sẽ thiết lập ngày tháng sinh vào cửa sổ hiển thị tiếp và nhấn Continue.

Bước 8: Hiển thị cửa sổ Sign Up, bạn sẽ nhập tài khoản Email muốn đăng ký và nhấp Sign Up.

Bước 9: Bạn sẽ truy cập vào Email mà bạn đăng đăng ký trên và tích chọn vào Active account.

Bước 10: Tiếp theo, bạn sẽ đăng nhập thông tin của mình vào các ô và nhấn Continue.

Bước 11: Hiển thị bảng Don't Zoom Alone, bạn sẽ nhập tài khoản Email của người mà bạn muốn mời vào trò chuyện và nhấn Invite hoặc bạn sẽ nhấn Skip this step để bỏ qua.

Bước 11: Cuối cùng, bạn sẽ chọn vào Start Meeting now để bắt đầu cuộc trò chuyện nha!
 Vậy là mình đã hướng dẫn cho bạn cách tải và cài đặt phần mềm zoom trên máy tính. Hy vọng bài viết này sẽ giúp ích cho bạn. Nếu thấy hay, đừng quên đánh giá bài viết bên dưới giúp mình nhé! Trân trọng.
Vậy là mình đã hướng dẫn cho bạn cách tải và cài đặt phần mềm zoom trên máy tính. Hy vọng bài viết này sẽ giúp ích cho bạn. Nếu thấy hay, đừng quên đánh giá bài viết bên dưới giúp mình nhé! Trân trọng.
CHO ĐIỂM BÀI VIẾT NÀY


















