Tạo nút bấm trong Excel để chạy các lệnh lập trình tự động
Trong Excel cho phép bạn tạo ra các nút bấm, hoặc các điều khiển để có thể thực thi các câu lệnh nâng cao. Các lệnh này được lập trình bằng ngôn ngữ VBA, và được gọi là các câu lệnh Macro
Trong Excel cho phép bạn tạo ra các nút bấm, hoặc các điều khiển để có thể thực thi các câu lệnh nâng cao. Các lệnh này được lập trình bằng ngôn ngữ VBA, và được gọi là các câu lệnh Macro

1 Bật thanh công cụ nâng cao dành cho nhà phát triển nhấn vào File/ Chọn Options
Mặc định Excel chưa có thanh công cụ Developer, bạn phải bật thanh công cụ này lên một lần duy nhất. Các lần sau Excel tự động ghi nhớ và bạn có thể sử dụng
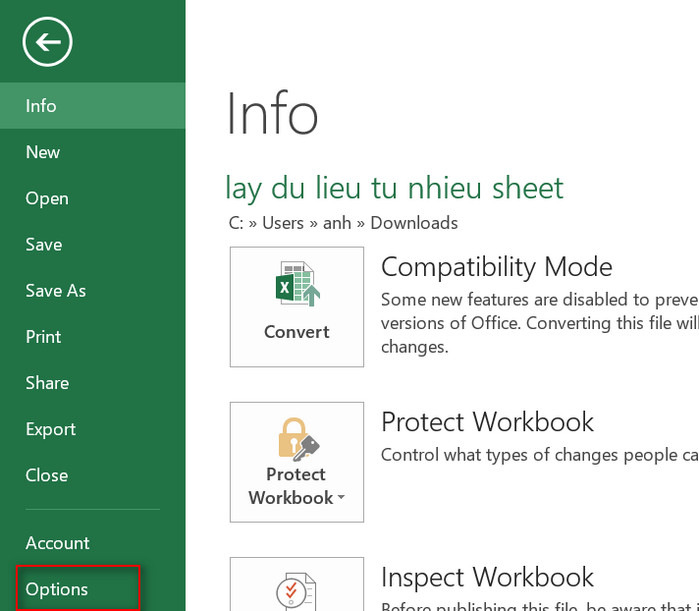
2 Hộp thoại hiện lên chọn Customize Ribbon/ đánh dấu chọn vào nút Developer
Click vào dấu Developer để bật thanh công cụ lập trình Macro

3 Lúc này trên thanh công cụ của Excel sẽ có thêm một Tab Developer
Trên thanh công cụ của Excel sẽ xuất hiện thêm một Tab mới đó là Developer, trong này có các tùy chọn để lập trình câu lệnh Macro
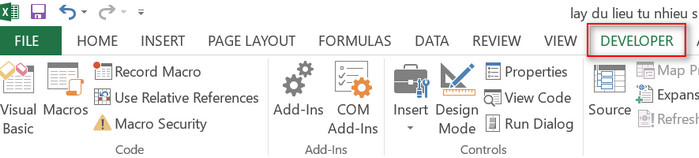
4 Để tạo nút nhấn đầu tiên bạn chọn Tab Developer/ Chọn Insert/ Chọn biểu tượng nút bấm ở dưới mục Form Control
Ngoài việc tạo ra các nút bấm, bạn có thể tạo ra nhiều nút lệnh khác như: danh sách, dấu chọn, ...vv

5 Lúc này con trỏ chuột sẽ hiện dấu mũi tên +, bạn vẽ nút nhấn tại vị trí bất kỳ trên file excel
6 Hộp thoại hiện lên bạn cần đặt tên cho lệnh Maco sẽ thực thi, hoặc để tên mặc định của excel tự phát sinh. Sau đó nhấn OK

Kết quả
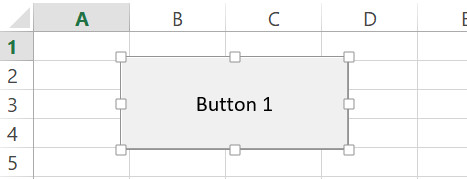
7 Để nút nhấn có thể thực thi lệnh tự động khi được nhấn vào
Các bạn nhấn chuột phải vào nút bấm, chọn Assign Macro...

8 Hộp thoại mới hiện lên Chọn New

9 Màn hình để gõ lệnh code VBA hiện lên
Các bạn thực hiện các câu lệnh lập trình VBA vào khu vực con trỏ chuột đang nháy. Ở đây, tôi thực hiện một lệnh xuất ra câu thông báo “xin chào macro” hiện lên khi nút được nhấn

10 Nhấn vào nút lưu, đóng cửa sổ và kiểm tra kết quả
Kiểm tra kết quả khi nhấn vào nút vừa vẽ ở bước trên, sẽ xuất hiện hộp thoại xin chào

Danh sách các bài học Lập trình lệnh VBA trong Excel miễn phí của Tin Học Sao Việt
>> https://blogdaytinhoc.com/lap-trinh-vba-tu-can-ban-den-nang-cao-trong-excel-74
Chúc các bạn thực hiện thành công!
CHO ĐIỂM BÀI VIẾT NÀY



_small.jpg)














