5 Hàm Nâng Cao Trong Excel Giúp Bạn Trở Thành Chuyên Gia
Xin chào các bạn hôm nay mình sẽ hướng dẫn cho các bạn 5 hàm mạnh mẽ trong Excel. Đó là hàm Unique, Xlookup, Filter, Sort (Sortby), Sequence. Các bạn chú ý ở hiện tại 5 hàm này chỉ có trong Excel 365 thôi nên nếu các bạn sử dụng các phiên bản khác nó sẽ không có 5 hàm này. Chúng ta cùng bắt đầu thôi.
Hàm Unique
Giả sử ở đây mình có một cái vùng dữ liệu như vậy nhé.
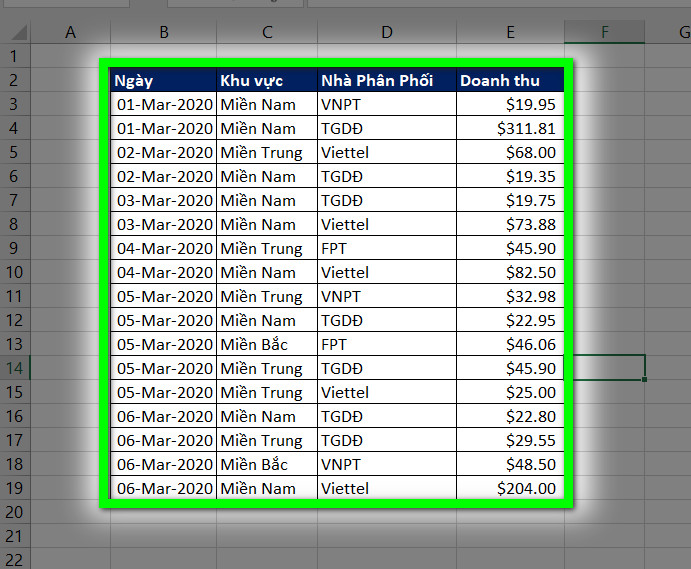
Các bạn sẽ sử dụng hàm Unique bằng cách chọn vào ô trống bất kỳ sau đó nhập =Unique(array,[by_col],[exactly_once], trong đó array là thành phần dữ liệu các bạn muốn lấy duy nhất, thành phần thứ 2 by_col dùng để lấy theo hàng hoặc cột, còn thành phần cuối cùng là để phân biệt nhau. Ví dụ như trong ví dụ trên mình muốn lấy theo khu vực các bạn sẽ nhập Unique rồi bôi đen toàn bộ cột khu vực rồi bấm Enter là được. Các bạn chú ý 2 thành phần sau có ngoặc vuông có nghĩa nó là cái tùy chọn nên các bạn có thể điền và không điền nếu không điền nó sẽ mặc định là False hết.

Như vậy các bạn đã thấy khu vực của mình chỉ có 3 miền là Bắc, Trung, Nam. Bây giờ giả sử mình muốn phân biệt khu vực và nhà phân phối duy nhất thì các bạn chỉ cần bôi đen 2 cột khu vực và nhà phân phối. Như trong ví dụ các bạn chỉ cần đổi C19 thành D19 rồi Enter.

Giả sử dữ liệu các bạn theo hàng ngang. Các bạn có thể chuyển nó về hàng ngang bằng cách bôi đen 2 cột đó rồi Ctrl + C sau đó đến ô bất kỳ nhấn phải chuột chọn Paste Special rồi chọn Transpose.

Nếu dữ liệu ở dạng hàng ngang như vậy các bạn sẽ gõ =UNIQUE rồi bôi đen vùng dữ liệu, các bạn có thể dùng Ctrl + Shift + mũi tên sang phải, ở thành phần thứ 2 thì True có nghĩa là lọc duy nhất theo cột còn Fail là theo hàng còn như trong ví dụ đang làm chúng ta sẽ lọc theo cột nên chọn True, các bạn có thể gõ True hoặc ấn Tab rồi Enter.

Giả sử các bạn thêm một nội dung mới vào cột khu vực chẳng hạn thì nó sẽ không cập nhật vào hàm Unique lúc nãy. Để nó tự cập nhật vô thì các bạn cần tạo vùng dữ liệu Table cho nó. Các bạn chọn 1 ô bất kỳ rồi vào thẻ Insert rồi vào Table hoặc ấn Ctrl + T, các bạn nhớ tích vào My table has headers rồi bấm Ok.

Sau đó các bạn nhập lại hàm Unique lúc nãy thì các bạn bôi đen có thể thấy nó sẽ hiện Table1[Khu vực] rồi các bạn Enter. Ví dụ các bạn gõ xuống cột khu vực thêm Miền Tây thì lập tức nó sẽ cập nhật.

Hàm Xlookup
Giả sử trong cột doanh thu mình lấy bất kỳ 1 giá trị. Các bạn copy giá trị đó ra ngoài vào ô bất kỳ. Bây giờ các bạn muốn biết nó thuộc ngày nào, khu vực nào và nhà phân phối nào thì các bạn có thể sử dụng hàm Xlookup. Các bạn sẽ nhập =XLOOKUP. Ở thành phần thứ nhất các bạn sẽ nhấn chọn vào ô các bạn muốn tìm, thành phần thứ 2 là vùng dữ liệu chứa giá trị đó nơi mà có thể tìm thấy giá trị đó ví dụ trong bài này là cột Doanh thu, tiếp đến thành phần thứ 3 chúng ta sẽ bôi đen các thành phần cần tìm còn lại trong vùng dữ liệu như trong ví dụ sẽ là 3 cột còn lại rồi bấm Enter.

Ví dụ các bạn muốn tìm theo nhiều điều kiện 1 lúc thì các bạn chỉ cần gõ thêm & vào giữa các điều kiện, và đặc biệt trong hàm này nếu không tìm thấy kết quả ở thành phần thứ 4 các bạn có thể “” để gửi 1 dòng thông báo.

Hàm Filter
Các bạn gõ =FILTER sau đó thành phần đầu tiên là vùng dữ liệu cần Filter, giả sử mình Filter theo Khu vực và Nhà phân phối thì mình sẽ bôi đen 2 cột đó, tiếp theo là điều kiện các bạn sẽ Filter theo cái gì, ví dụ mình sẽ Filter theo khu vực thì mình sẽ bôi đen khu vực = một điều kiện gì đó, ví dụ mình sẽ cho =”Miền Nam” rồi các bạn đóng ngoặc rồi Enter.

Hàm Sort
Ở hàm này các bạn cũng gõ =Sort, ở thành phần đầu tiên là array thông thường sẽ là vùng dữ liệu các bạn cần sort ví dụ ở đây mình sẽ sort tất cả nên mình sẽ bôi đen tất cả, thành phần thứ 2 là các bạn sẽ sort theo tiêu chí nào, ví dụ ở đây mình sẽ sort theo khu vực thì mình sẽ gõ là 2 do cột khu vực nằm cột thứ 2, thành phần tiếp theo là thứ tự sort 1 sẽ là tăng dần và giảm dần là -1. Sau đó các bạn Enter.

Tiếp theo mình sẽ hướng dẫn các bạn sử dụng Sortby. Thì các bạn cũng gõ =Sortby rồi ở thành phần thứ nhất vẫn là vùng dữ liệu cần sắp xếp, ví dụ ở đây mình vẫn sắp xếp tất cả nên bôi đen tất cả. Tiếp theo là thành phần By array 1 có nghĩa là Sort by này sẽ sắp xếp theo nhiều điều kiện, ví dụ mình sẽ sort theo khu vực trước thì mình sẽ bôi đen khu vực. Tiếp theo vẫn là theo thứ tự sort, mình chọn tăng dần là 1. Tiếp theo là nếu như khu vực mà bằng nhau rồi thì mình sẽ xét đến Doanh thu, các bạn phẩy rồi bôi đen phần doanh thu rồi phẩy chọn thứ tự sort, mình sẽ chọn giảm dần nên là -1.

Hàm Sequence
Hàm Sequence sẽ trả về 1 cái chuỗi số liên tiếp mặc định là từ 1. Như các hàm khác bạn cũng vào ô trống bất kỳ gõ =Sequence, ở thành phần đầu tiên là rows ví dụ mình sẽ nhập là 3 có nghĩa là 3 hàng, tiếp theo là tùy chọn cột, ví dụ mình sẽ chọn 4 cột nên mình gõ 4, nếu các bạn muốn bắt đầu từ 0 thì các bạn phẩy rồi gõ 0, tiếp theo là cái step nếu bây giờ các bạn muốn nó tăng 2 hay chọn số chẵn thì các bạn nhập 2 thì bước nhảy của nó sẽ là 2. Các bạn sẽ tạo ra những cái chuỗi theo quy luật của các bạn .

Thông thường hàm này sẽ dùng để kết hợp với những hàm khác. Giả sử các bạn dùng hàm Unique cho Nhà phân phối ( làm tương tự như trên đã hướng dẫn ). Sau đó các bạn tích vào ô trống bên cạnh vùng dữ liệu vừa Unique xong gõ =Sequence, tiếp theo là thành phần rows các bạn sẽ dùng hàm CountA để các bạn đếm toàn bộ cái cột các bạn muốn đánh số cũng là cột Unique vừa nãy nên các bạn sẽ chọn vào chữ cái đại điện cho cột đấy để lấy cả cột ví dụ của mình sẽ là cột H sau đó các bạn Enter.

Do đã tạo Table nên các bạn thêm dữ liệu nó sẽ tự cập nhật.
Chúc các bạn thành công !!!
Video hướng dẫn
CHO ĐIỂM BÀI VIẾT NÀY


















