Cách Tạo Dropdown List Có Liên Kết Hyperlink Tới Các Sheet
Trong bài viết trước thì mình đã hướng dẫn các bạn cách tạo mục lục tự động cho các sheet trong Excel và đã có những phản hồi rất tích cực. Hôm nay mình sẽ giới thiệu đến các bạn một cách khác để có thể di chuyển đến các sheet một cách nhanh chóng và dễ dàng hơn – tạo dropdown list có liên kết hyperlink tới các sheet.
>> Cách Tạo Mục Lục Tự Động Cho Các Sheet Trong Excel
Lấy tên tất cả các sheet
Bạn có thể tải file thực hành tại đây.
Đầu tiên chúng ta cần lấy tên của tất cả các sheet hiện đang có trong workbook để sử dụng trong dropdown list. Trước tiên chúng ta cần định nghĩa một công thức bằng cách ở thẻ Formulas chọn Define Name.
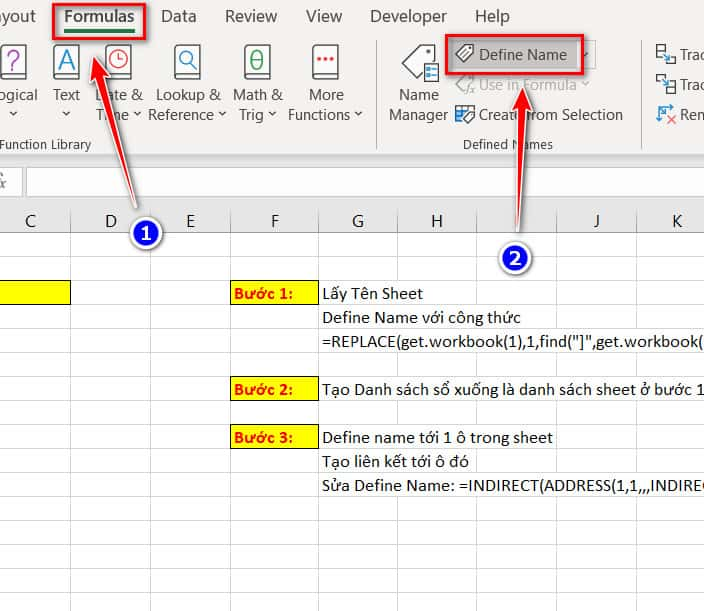
Lúc này thì hộp thoại New Name hiện lên. Ở mục Name các bạn nhập tên công thức sao cho dễ nhớ để lát nữa dễ sử dụng lại, ở ví dụ bên dưới công thức có tác dụng để lấy tên các sheet hiện có nên mình đặt tên là LayTenSheet. Ở mục Refers to chính là công thức thì các bạn nhập =REPLACE(get.workbook(1),1,find("]",get.workbook(1)),"")&T(now()).

Để tiện cho việc quản lý các công thức, ở thẻ Formulas các bạn có thể chọn Name Manager. Tại hộp thoại Name Manager, ở phía trên gồm 3 nút chính là New, Edit và Delete có chức năng tương ứng lần lượt là tạo công thức mới, chỉnh sửa công thức và xóa công thức. Phía bên dưới sẽ hiển thị tất cả các công thức mà bạn đã tạo trước đó.

Sau khi đã định nghĩa cho công thức để lấy tên sheet, các bạn lấy giá trị tên của các sheet ra các ô bằng cách nhập =INDEX(LayTenSheet,ROW(A1)) vào một ô bất kì. Trong hàm INDEX chúng ta sẽ truyền vào 2 tham số là tên công thức vừa tạo và chỉ số hàng.

Tiếp theo các bạn kéo để áp dụng cho các ô bên dưới. Lưu ý nếu các bạn kéo quá nhiều thì có một số ô sẽ có giá trị là #REF!. Lý do là bởi vì những giá trị trước đó đã lấy hết tên sheet của các bạn nên những giá trị sau sẽ không có. Các bạn không cần sử dụng những giá trị lỗi này nên hãy chọn rồi ấn nút Delete trên bàn phím.

Tạo dropdown list
Bước tiếp theo chúng ta sẽ tạo một danh sách xổ xuống có giá trị chính là tên của các sheet mà chúng ta đã lấy được. Trước tiên các bạn chọn ô cần tạo dropdown list (ở ví dụ của mình là ô C3), sau đó ở thẻ Data chọn Data Validation.

Ở hộp thoại Data Validation hiện lên, tại mục Allow các bạn chuyển thành List (mặc định giá trị tại mục này sẽ là Any value) còn ở mục Source các bạn chọn vùng dữ liệu chứa tên các sheet.

Tạo liên kết đến các sheet
Sau khi đã tạo thành công dropdown list thì tiếp theo chúng ta sẽ phải tạo liên kết để chuyển đến các sheet đó. Tương tự như cách tạo công thức để lấy tên sheet ở phần đầu tiên, tại thẻ Formulas các bạn chọn Define Name. Sau đó nhập tên của công thức là TaoLienKet rồi ấn OK.

Các bạn ấn chuột phải vào ô chứa dropdown list rồi chọn Link để tiến hành thao tác tạo liên kết.

Tại hộp thoại Insert Hyperlink, ở mục Link to các bạn chọn Place in This Document, sau đó kéo xuống dưới cùng và chọn tên công thức vừa tạo (TaoLienKet). Lúc này, khi các bạn ấn vào giá trị bất kỳ có trong dropdown list thì sẽ trỏ đến một ô có trong sheet chứ chưa trỏ đến các sheet. Vậy nên, chúng ta cần chỉnh sửa lại công thức TaoLienKet một chút.

Ở thẻ Formulas các bạn chọn Name Manager, chọn công thức TaoLienKet rồi ấn nút Edit để thực hiện việc chỉnh sửa. Tiếp theo, ở mục Refers to các bạn nhập =INDIRECT(ADDRESS(1,1,,,INDIRECT("C3"))). Lưu ý rằng ô C3 trong hàm INDIRECT chính là ô chứa dropdown list của bạn. Chúc các bạn thực hành tốt!

Video hướng dẫn thực hành
CHO ĐIỂM BÀI VIẾT NÀY


















