Cách Chỉnh Sửa, Đánh Giá Và Gỡ Lỗi Các Công Thức Trong Excel
Trong hướng dẫn này, bạn sẽ tìm hiểu một vài cách nhanh chóng và hiệu quả để kiểm tra và gỡ lỗi các công thức trong Excel. Xem cách sử dụng phím F9 hoặc Fn+F9 để đánh giá các phần công thức, cách làm nổi bật các ô tham chiếu hoặc được tham chiếu bởi một công thức nhất định, cách xác định dấu ngoặc đơn không khớp hoặc đặt sai, v.v.
Phím F2 hoặc Fn+F2 trong Excel - chỉnh sửa công thức
Các phím F2 hoặc Fn+F2 trong Excel bật tắt giữa chế độ Chỉnh sửa và Nhập . Khi bạn muốn thay đổi công thức hiện có, chọn ô công thức và nhấn F2 hoặc Fn+F2 để vào chế độ Chỉnh sửa. Khi bạn thực hiện việc này, con trỏ bắt đầu nhấp nháy ở cuối dấu ngoặc đóng trong ô hoặc thanh công thức (tùy thuộc vào tùy chọn Cho phép chỉnh sửa trực tiếp trong các ô được chọn hay không được chọn). Và bây giờ, bạn có thể thực hiện bất kỳ chỉnh sửa nào trong công thức:
- Sử dụng mũi tên trái và phải để điều hướng trong công thức.
- Sử dụng các phím mũi tên cùng với Shift để chọn các phần công thức (có thể thực hiện tương tự bằng chuột).
- Nhấn Delete hoặc Backspace để xóa các tham chiếu ô nhất định hoặc các thành phần khác của công thức.
Khi bạn chỉnh sửa xong, nhấn Enter để hoàn thành công thức.
Để thoát chế độ Chỉnh sửa mà không thực hiện bất kỳ thay đổi nào đối với công thức, hãy bấm phím Esc.
Chỉnh sửa trực tiếp trong một ô hoặc trong thanh công thức
Theo mặc định, nhấn Phím F2 hoặc Fn+F2 trong Excel định vị con trỏ ở cuối công thức trong một ô. Nếu bạn thích chỉnh sửa các công thức trong thanh công thức Excel , hãy làm như sau:
- Bấm File > Options.
- Trong khung bên trái, chọn Advanced.
- Trong ngăn bên phải, bỏ chọn Allow editing directly in cells bên dưới tùy chọn chỉnh sửa.
- Nhấn OK để lưu các thay đổi và đóng hộp thoại.

Ngày nay, F2 thường được coi là một cách thức cũ để chỉnh sửa các công thức. Hai cách khác để vào chế độ Chỉnh sửa trong Excel là:
- Nhấp đúp vào ô, hoặc
- Nhấp vào bất cứ nơi nào trong thanh công thức.
Cho dù bạn chọn phương pháp chỉnh sửa nào. Ngay khi bạn nhấn F2 hoặc Fn+F2 hoặc nhấp đúp vào ô hoặc nhấp vào thanh công thức, từ Chỉnh sửa sẽ xuất hiện ngay bên dưới các tab trang tính:

Khóa F9 hoặc Fn+F9 trong Excel - đánh giá các phần công thức
Trong Microsoft Excel, F9 chính là một cách dễ dàng và nhanh chóng để kiểm tra và gỡ lỗi các công thức. Nó cho phép bạn chỉ đánh giá phần được chọn của công thức bằng cách thay thế nó bằng các giá trị thực tế mà phần đó hoạt động hoặc với kết quả được tính toán. Ví dụ sau đây minh họa khóa F9 trong Excel.
Giả sử bạn có công thức IF sau:
=IF(AVERAGE(A2:A6)>AVERAGE(B2:B6),"Good","Bad")
Để đánh giá từng hàm trong hai hàm Trung bình có trong công thức riêng lẻ, hãy làm như sau:
- Chọn ô có công thức, D1 trong ví dụ này.
- Nhấn F2 hoặc nhấp đúp vào ô đã chọn để vào chế độ Chỉnh sửa.
- Chọn phần công thức bạn muốn kiểm tra và nhấn F9 hoặc Fn+F9.
Ví dụ: nếu bạn chọn chức năng Trung bình đầu tiên, tức là AVERAGE (A2: A6) và nhấn F9 hoặc Fn+F9, Excel sẽ hiển thị giá trị tính toán của nó:

Nếu bạn chỉ chọn phạm vi ô (A2: A6) và nhấn F9 hoặc Fn+F9, bạn sẽ thấy các giá trị thực tế thay vì các tham chiếu ô:
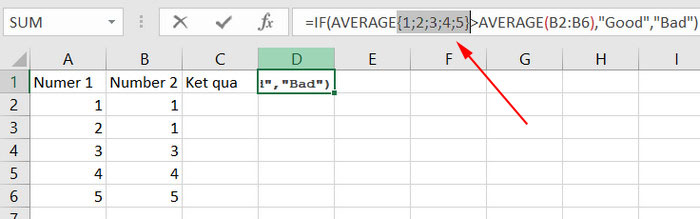
Để thoát chế độ đánh giá công thức, nhấn nút Esc.
Mẹo Excel phím F9:
- Hãy chắc chắn chọn một số công thức của bạn trước khi nhấn F9, nếu không F9 sẽ thay thế toàn bộ công thức bằng giá trị tính toán của nó.
- Khi ở chế độ đánh giá công thức, không nhấn phím Enter vì điều này sẽ thay thế phần được chọn bằng giá trị được tính hoặc giá trị ô. Để giữ lại công thức ban đầu, nhấn phím Esc để hủy kiểm tra công thức và thoát khỏi chế độ đánh giá công thức.
Làm nổi bật tất cả các ô được tham chiếu trong một công thức nhất định
Khi bạn đang gỡ lỗi một công thức trong Excel, có thể hữu ích để xem các ô được tham chiếu trong nó. Để làm nổi bật tất cả các ô phụ thuộc, hãy làm như sau:
- Chọn ô công thức và nhấn nút Ctrl + [ . Excel sẽ làm nổi bật tất cả các ô mà công thức của bạn đề cập đến và di chuyển vùng chọn đến ô được tham chiếu đầu tiên hoặc một phạm vi ô.
- Để điều hướng đến ô được tham chiếu tiếp theo, nhấn Enter.
Trong ví dụ này, tôi đã chọn ô F4 và nhấn Ctrl + [. Hai ô (C4 và E4) được tham chiếu trong công thức của F4 được tô sáng và lựa chọn được chuyển sang C4:

Đánh dấu tất cả các công thức tham chiếu đến một ô đã chọn
Các thủ thuật trước đã chứng minh làm thế nào bạn có thể đánh dấu tất cả các ô tham chiếu trong một công thức nhất định. Nhưng nếu bạn muốn làm ngược lại và tìm ra tất cả các công thức đề cập đến một ô cụ thể thì sao? Ví dụ: bạn có thể muốn xóa một số dữ liệu không liên quan hoặc lỗi thời trong bảng tính, nhưng bạn muốn đảm bảo việc xóa sẽ không phá vỡ bất kỳ công thức hiện có nào của bạn.
Để tô sáng tất cả các ô có công thức tham chiếu đến một ô đã cho, chọn ô đó và nhấn Ctrl +] .
Giống như trong ví dụ trước, lựa chọn sẽ chuyển sang công thức đầu tiên trên trang tính tham chiếu ô. Để di chuyển lựa chọn sang các công thức khác tham chiếu đến ô đó, nhấn phím Enter nhiều lần.
Trong ví dụ này, tôi đã chọn ô C4, nhấn Ctrl +] và Excel ngay lập tức đánh dấu các ô (E4 và F4) có chứa tham chiếu C4:
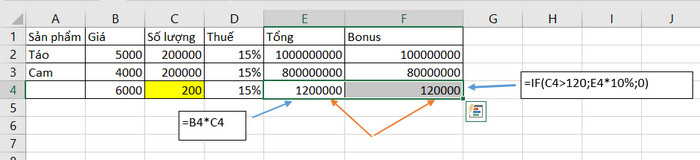
Theo dõi mối quan hệ giữa các công thức và các ô trong Excel
Một cách khác để hiển thị trực quan các cell liên quan đến một công thức nhất định là sử dụng Trace Precedents and Trace Dependents trên Tab Formulas.
Trace Precedents - hiển thị các ô cung cấp dữ liệu cho một công thức nhất định
Nút Trace Precedents hoạt động tương tự như phím tắt Ctrl + [ , nghĩa là hiển thị ô nào cung cấp dữ liệu cho ô công thức đã chọn.
Sự khác biệt là phím tắt Ctrl + [ làm nổi bật tất cả các ô được tham chiếu trong một công thức , trong khi nhấp vào nút Trace Precedents sẽ vẽ các đường dấu vết màu xanh từ các ô được tham chiếu đến ô công thức đã chọn, như được minh họa trong ảnh chụp màn hình sau:

Trace Dependents - hiển thị các công thức tham chiếu đến một ô đã cho
Nút Trace Dependents hoạt động tương tự như phím tắt Ctrl +] . Nó cho thấy các ô nào phụ thuộc vào ô đang hoạt động, tức là ô nào chứa công thức tham chiếu đến một ô đã cho.
Trong ảnh chụp màn hình sau, ô F2 được chọn và các đường dấu vết màu xanh trỏ đến các công thức có chứa các tham chiếu F2:

Kiểm tra công thức và giá trị tính toán (Watch Window)
Khi bạn đang làm việc với một tập dữ liệu lớn, bạn có thể muốn theo dõi các công thức quan trọng nhất trong sổ làm việc của bạn và xem giá trị tính toán của chúng thay đổi như thế nào khi bạn chỉnh sửa dữ liệu nguồn. Watch Window của Excel được tạo ra chỉ với mục đích này.
Các Watch Window sẽ hiển thị các thuộc tính di động, chẳng hạn như bảng tính và bảng tên, di động hoặc tên dãy nếu có, địa chỉ ô, giá trị và công thức, trong một cửa sổ riêng biệt. Theo cách này, bạn luôn có thể xem nhanh dữ liệu quan trọng nhất, ngay cả khi bạn đang chuyển đổi giữa các sổ làm việc khác nhau!

Cách thêm Watch Window vào
Để hiển thị Watch Window và thêm các ô để theo dõi, hãy thực hiện các bước sau:
- Chọn (các) ô mà bạn muốn xem.
- Trên thanh công cụ chọn Formulas > Watch Window

- Các Watch Window sẽ xuất hiện và bạn nhấp vào nút Add Watch

Cách xóa các ô khỏi Watch Window
Để xóa (các) ô nhất định khỏi Watch Window , chọn ô bạn muốn xóa và nhấp vào nút Xóa Xem:

Cách di chuyển và gắn Giống như bất kỳ thanh công cụ nào khác, Watch Window của Excel có thể được di chuyển hoặc gắn vào phía trên, dưới, bên trái hoặc bên phải của màn hình. Để thực hiện việc này, chỉ cần kéo Cửa sổ xem bằng chuột đến vị trí bạn muốn.Watch Window
Ví dụ: nếu bạn đặt Watch Window xuống phía dưới, nó sẽ luôn hiển thị ngay bên dưới các tab trang tính của bạn và cho phép bạn thoải mái kiểm tra các công thức chính mà không phải liên tục cuộn lên xuống các ô công thức.

Đây là cách đánh giá và gỡ lỗi các công thức trong Excel. Nếu bạn biết những cách hiệu quả hơn, xin vui lòng chia sẻ mẹo gỡ lỗi của bạn trong các bình luận.
CHO ĐIỂM BÀI VIẾT NÀY


















