VBA Excel Cấp Tốc Bài 2 - In Bảng Cửu Chương
Trong Excel sử dụng hàm công thức để in bảng cửu chương tự động nhanh chóng. Giúp bạn tiết kiệm được khoản thời gian đáng kể và tránh sai sót không đáng có và làm quen với vòng lặp For Next trong Excel.
Xem bài học trước
>> VBA Excel Cấp Tốc Bài 1 - Lọc Dữ Liệu Nhiều Điều Kiện Với Advanced Filter
Video hướng dẫn thực hành
Cấu hình cài đặt
Để mở Visual Basic ta có 2 cách
Cách 1: Ấn tổ hợp phím tắt Alt + F11.
Cách 2:
- Đưa Developer ra thanh công cụ: File -> options -> Customize Ribbon -> tích vào Developer -> ok.
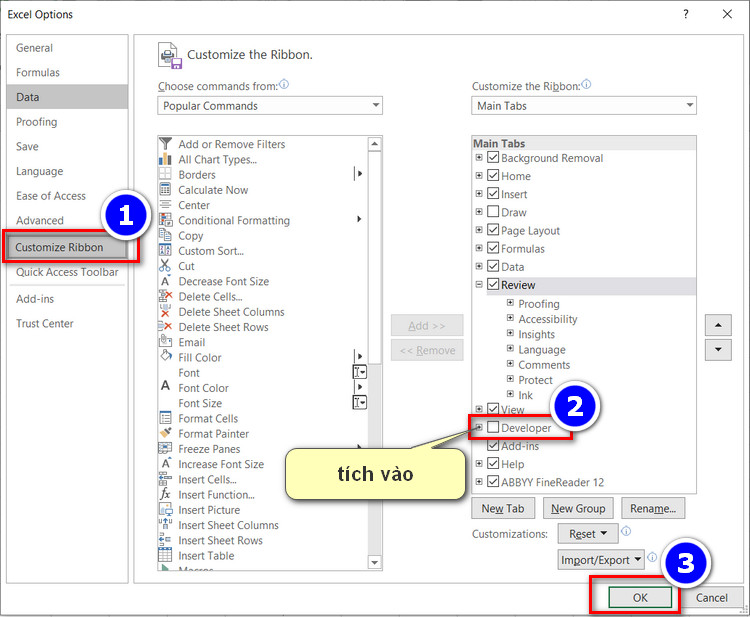
- Khi đã đưa Developer ra thanh công cụ kích vào Developer -> Visual Basic cửa sổ Visual Basic hiện ra -> chuột phải vào Sheet1 -> Insert -> Module.

Cấu trúc của một chương trình.
Mở đầu chương trình đến tên chương trình, nội dung chương trình và kết thúc chương trình.
Mở đầu chương trình là Sub tên chương trình viết không dấu nội dung chương trình và End Sub là kết thúc chương trình.

In bảng cửu chương.
Khi chạy chương trình bảng cửu chương sẽ được in tự động chứ không cần nhập từ bản cửu chương 1 đến bảng cửu chương 9. Để in bảng cửu chương bạn sẽ sử dụng hai vòng lặp For Next i và j. i sẽ chạy từ 1 đến 9 theo cột và j sẽ chạy từ 1 đến 9 theo hàng.
Trước tiên bạn phải khai báo i và j bằng lệnh Dim i, j As Integer.
Tiếp theo là vòng lặp For Next i: For i = 1 To 9 Step 1 và enter xuống dòng Next.

Ấn tab và tiếp tục vòng lặp For Next của j: For j = 1 To 9 Step 1 và enter xuống dòng Next.
Cũng ấn tab rồi gán chương trình với lệnh: ThisWorkbook.Sheets(1).Cells(i + 1, j + 1) = i & " x " & j & ":=" & i * j

Kết quả sau khi chạy chương trình.

Trong lệnh gán chương trình Có Cells(i + 1, j + 1) thì chương trình bắt đầu từ B2 nếu không có cộng 1 thì chương trình sẽ bắt đầu từ ô A1.

Đoạn code của in bảng cửu chương.
Sub ban_cuu_chuong()
Dim i, j As Integer
For i = 1 To 9 Step 1For j = 1 To 9 Step 1
ThisWorkbook.Sheets(1).Cells(i + 1, j + 1) = i & " x " & j & ":=" & i * j
Next
NextEnd Sub
Chúc bạn thực hành tốt và hãy để lại bình luận bên dưới nếu có thắc mắc hay cần giúp đỡ nhé.
CHO ĐIỂM BÀI VIẾT NÀY


















